
If your error isn't fixed, continue reading for Fix #3. Wait for this to close and re-open Steam - your issue should be fixed. "C:\Program Files (x86)\Steam\bin\SteamService.exe" /repairĪn empty terminal should then pop up. Open your Start Menu, search for "Run" and open the file named "Run":Įnter the following into the text box and press "OK": Do this by right clicking Steam in your System Tray (bottom right hand corner) and clicking "Exit": To do this, all you need to do is:Ĭlose Steam. Repairing the Steam service is recommended by Valve here.

If, however, it's still occurring, continue reading Fix #2 below. Wait for this to complete, and then restart your computer.Īfter completing the above, your CS:GO should be working fine, and the "Matchmaking Failed - VAC was unable to verify your game session" error should be gone. To perform this fix, open up Steam, go to Library, right click Counter Strike: Global Offensive, and then click "Properties":Īfter opening up the properties window, head to "Local Files" and click "Verify Integrity of Game Files":

Vac ban remover tp Pc#
In the unlikely case that it doesn't, we've provided some other fixes that definitely will! Fix #1: Verify Integrity of Game Files and Restart PC
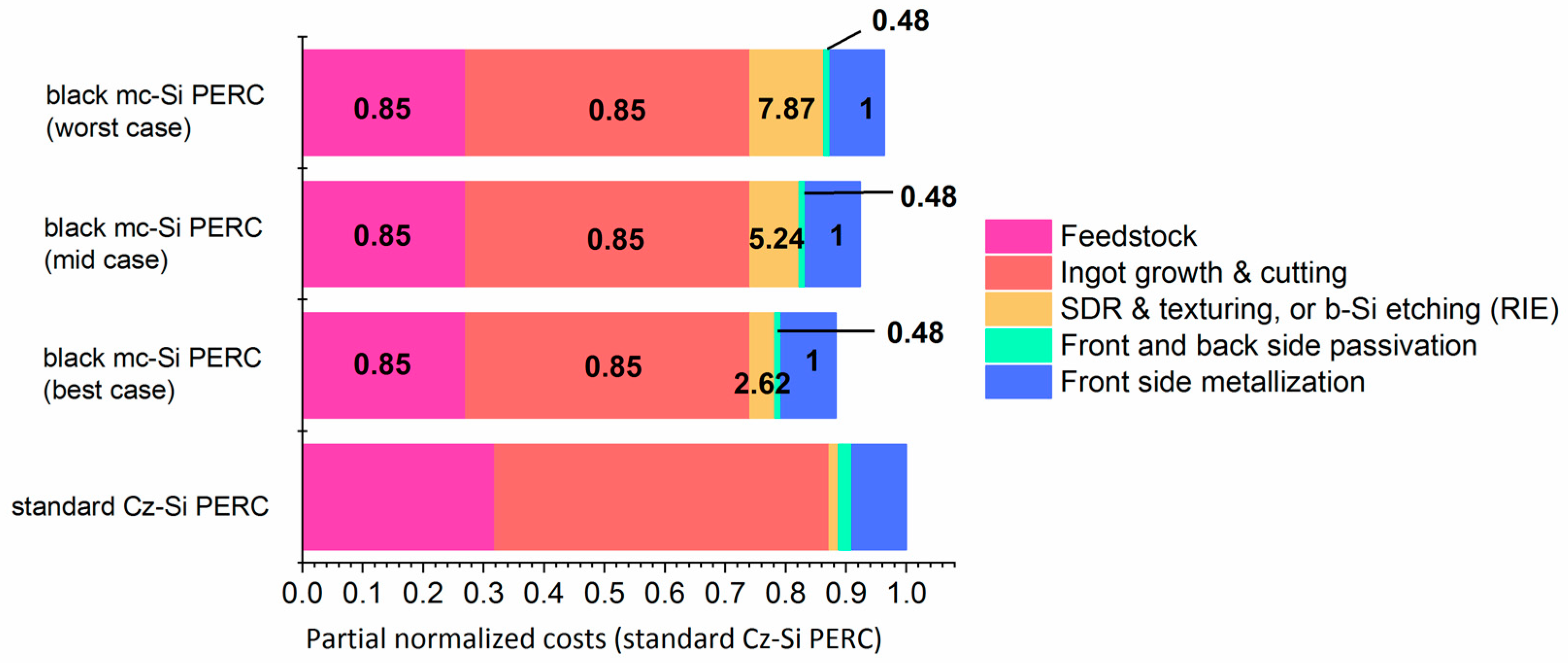
To do this: close Steam, run Steam as administrator (right click > "Run as administrator"), then opening CS:GO as administrator (right click > "Run as administrator").įix #1, which is outlined below, works for about 95% of people, so chances are it will work and solve your error. Please try this before and after running the below three fixes.
Vac ban remover tp update#
As of a recent Windows 10 update (September 2019), it may be necessary to run Steam and CS:GO as administrator until Steam resolve the conflict.


 0 kommentar(er)
0 kommentar(er)
